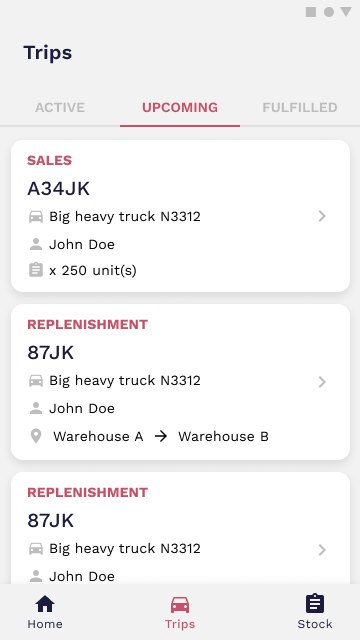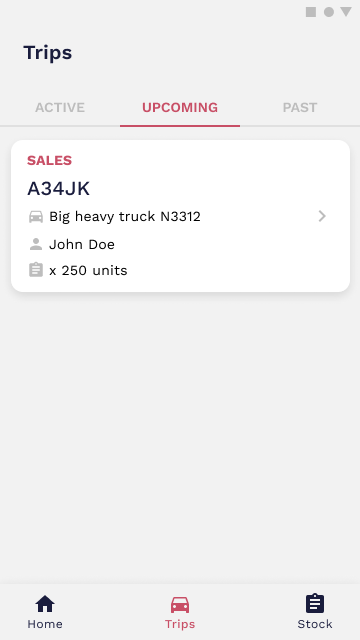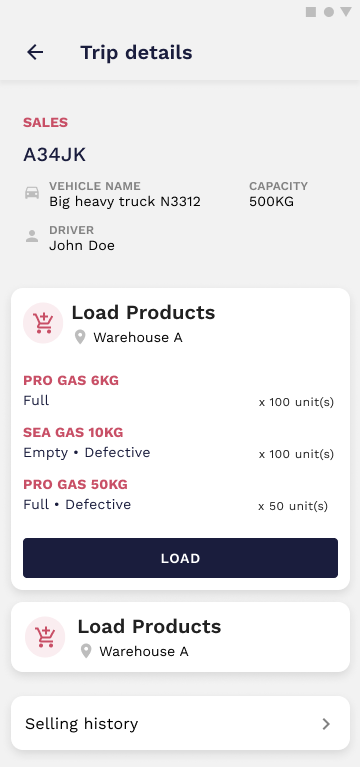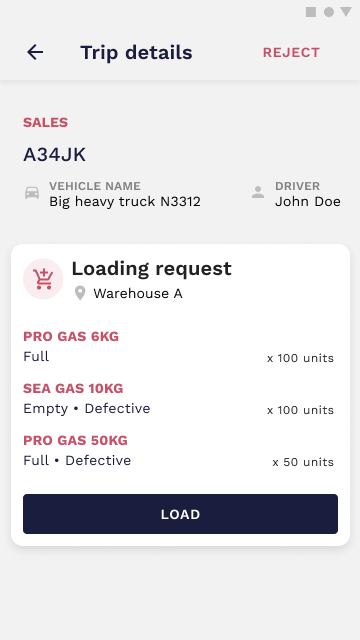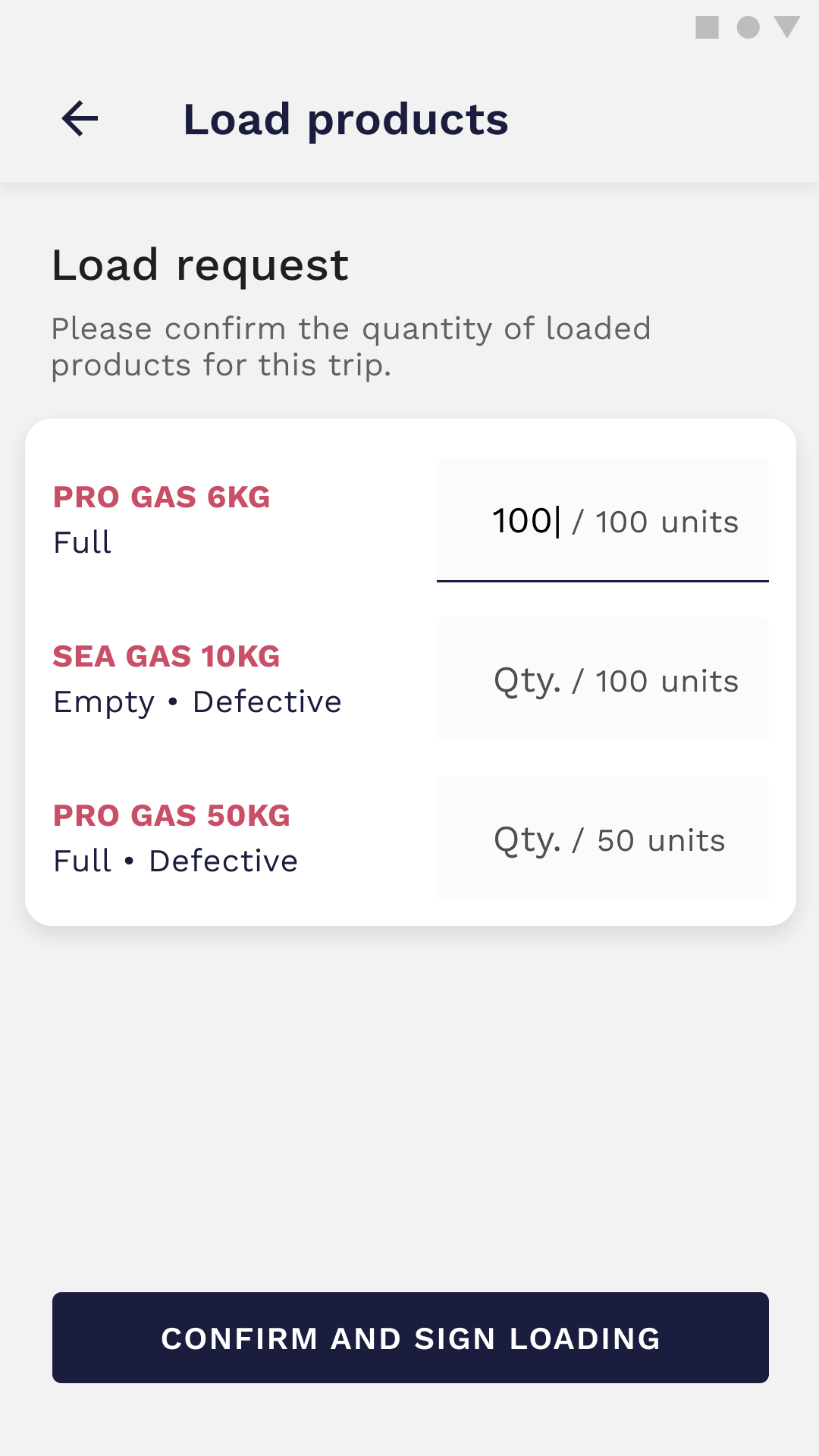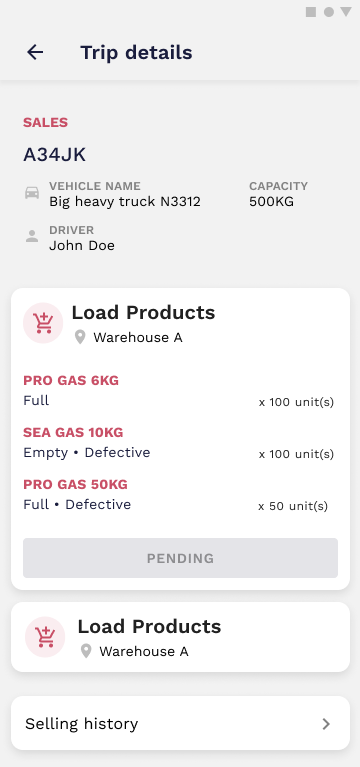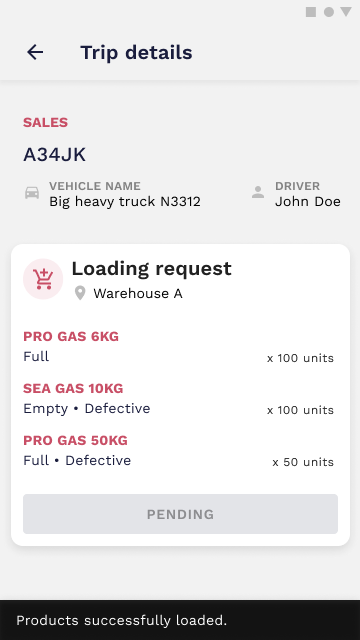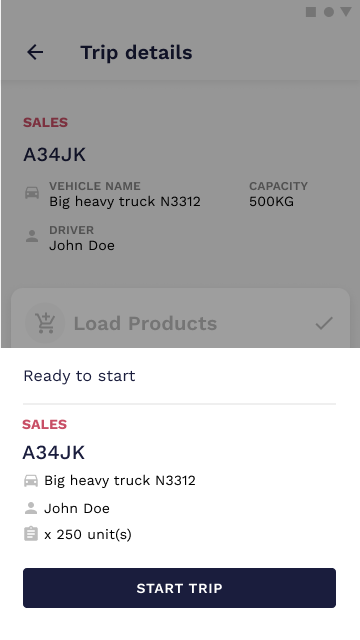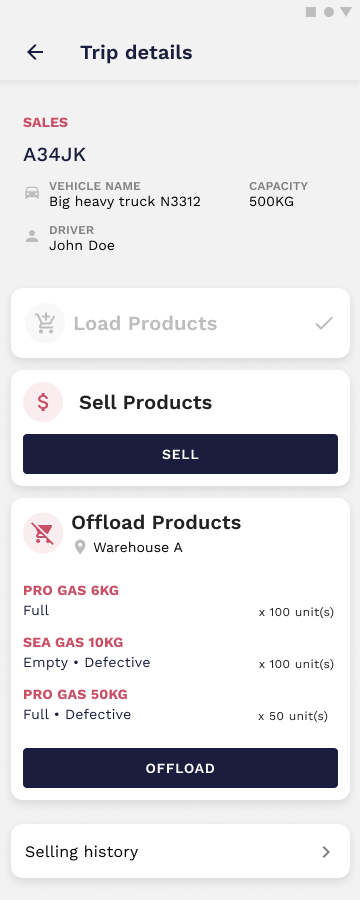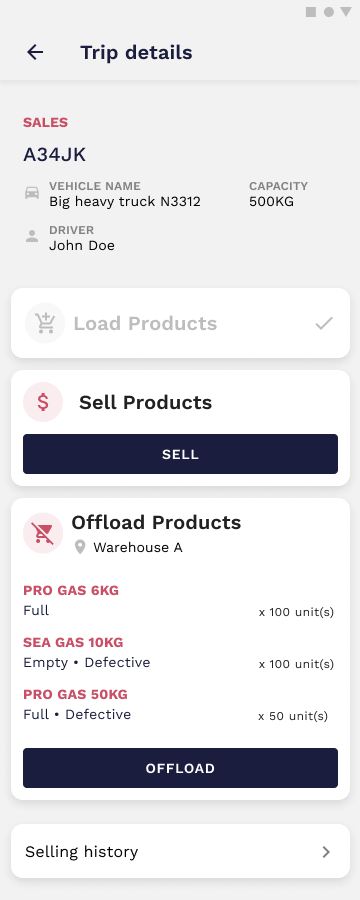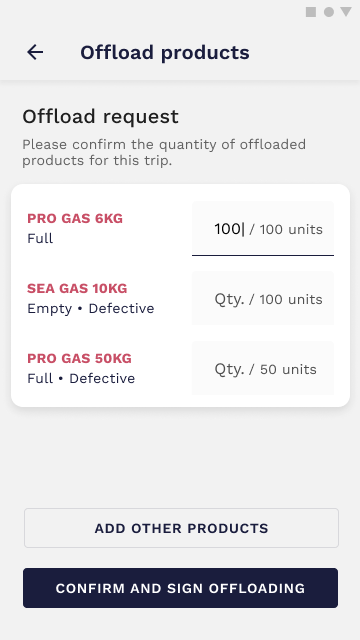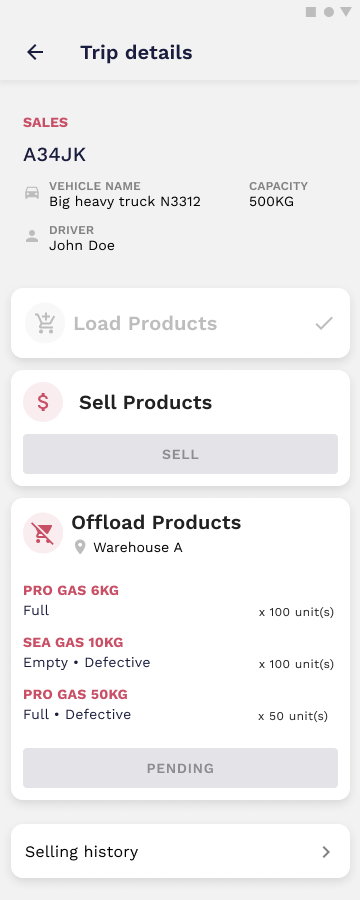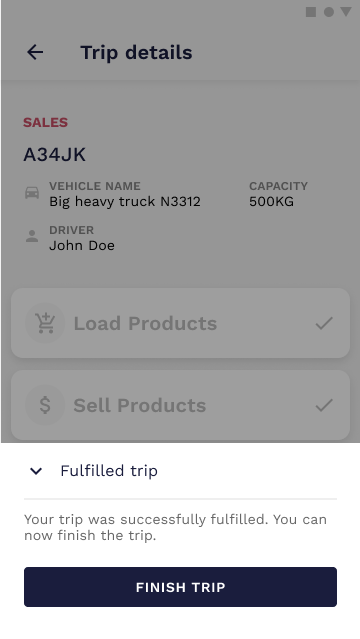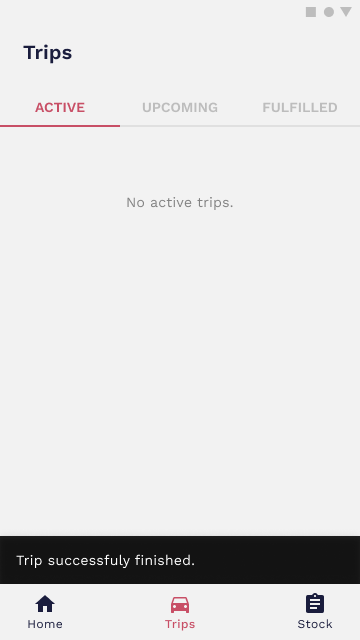2. How to Start Trips
Start a trip
Every driver can perform one trip at a time. To see your scheduled trips, access the Trips tab and check the Upcoming trips.
To start a trip all you need to do is select a trip card. It will show you the details page where you can load the products. Each card displays the trip type, ID, vehicle, your name, and the product quantity or warehouses.
The Load state changes to Pending and the action is completed when both driver and container manager sign the action. You are able to start your trip when a pop-up notification shows up.
Click on Start Trip to initiate the trip and start to sell the products. The offload option is always available because it is not mandatory to sell every product from the stock in order to offload.
Video tutorial
Finish a trip
Once your shift is finished, you have to finish the current trip. You don’t have to sell all of the loaded products to finish a trip but you will need to Offload them first.
All you need to do is go to the final location and offload your products. The process is the same as for the loading. Both driver and container manager have to confirm the quantity and sign the action.
After that, a pop-up will be displayed and you can finish the trip.